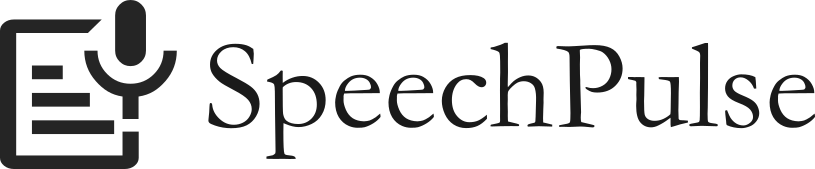How To Perform Offline Speech-to-Text On Your Windows Computer
You can use our offline speech-to-text software, “SpeechPulse”, to convert your voice to text in real time. SpeechPulse doesn’t require an internet connection and performs the transcription using your computer’s CPU and GPU.
In this article, we’ll explain how to transcribe English speech to text using SpeechPulse on Windows.
How to perform English speech to text using SpeechPulse
- Install SpeechPulse
- Open SpeechPulse (eg: using the Start menu)
- (Optional) Select a different microphone (Settings > Select microphone)
- Select an English only language model (eg: English (Small))
- Open your favorite text editor, office application, or browser
- Press the start button on SpeechPulse to start transcribing
- Left-click on the input text area you want to type into (eg: Notepad, MS Word, browser text area, etc.)
- Speak in English, and SpeechPulse will transcribe your speech and type into your document or text area.
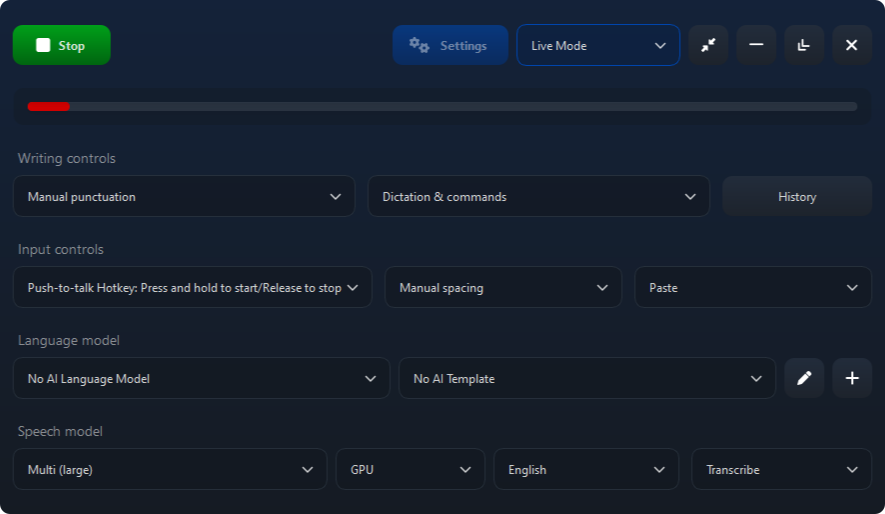
SpeechPulse transcribing English
Advantages of using offline transcription
SpeechPulse doesn’t require an internet connection to transcribe your English speech. So you can use SpeechPulse even when you are offline.
Offline speech recognition software like SpeechPulse can give you better privacy compared to online speech transcription services. With SpeechPulse, your voice data doesn’t leave your computer. So you don’t have to worry about privacy issues.